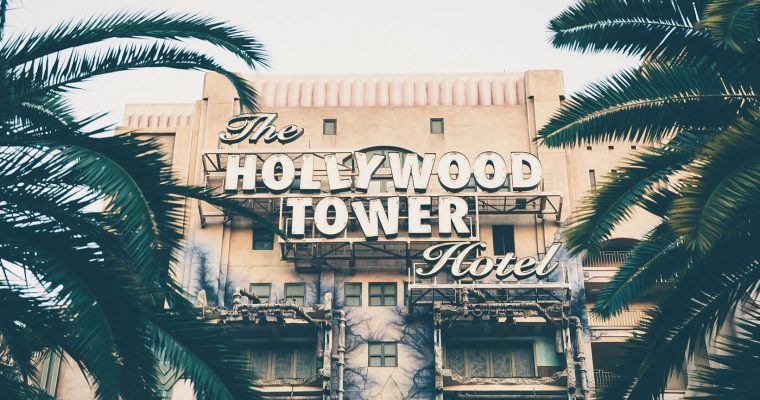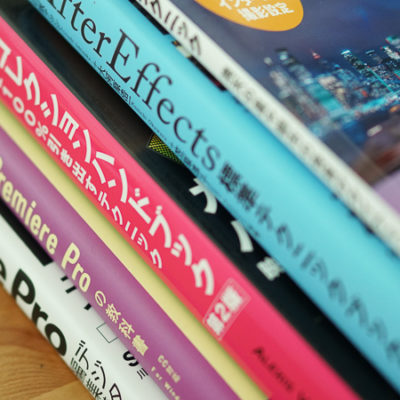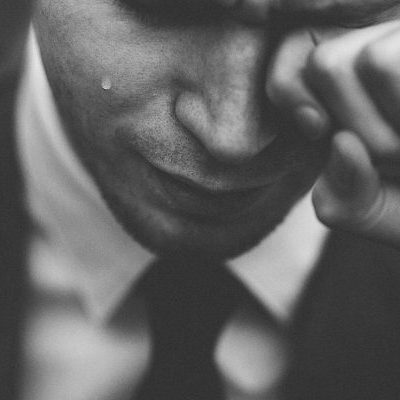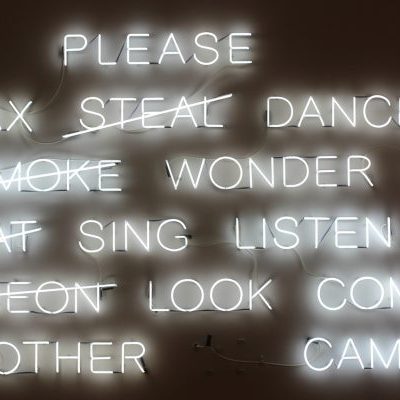アフターエフェクトでは2Dばかりではなく、3Dのアニメーションも作成することができます。
中でも最も活用される3Dアニメーションは分厚い立体感のある文字アニメーションでしょう。
3Dアニメーションを活用すれば、1ランク上の動画クリエイターですよ。
シンプルに編集した動画も3Dの文字アニメーションがオープニングに挿入されれば、プロの作品と誰もが思うでしょう。
立体テキストの作り方は意外と簡単です。
手順を詳しく解説しますのでぜひチャレンジしてみましょう。
[toc]
アフターエフェクトで分厚い立体感のある文字アニメーションを作る手順
この動画では立体のテキストを作成してアニメーションを適用する手順を解説してくれています。
非常に分かりやすいアフターエフェクトのチュートリアル動画になっているので、ぜひ視聴してみましょう。
コンポジションに3Dの設定を行う
まず最初にコンポジションを作成するところまでは、アフターエフェクトのキホン通りです。

コンポジション設定のダイアログボックスを開いた後、普段はこのまま何も考えずにOKを押していたと思いますが、3D文字アニメーションの作成ではちょっと異なります。

コンポジション設定の高度タブを選択し、レンダラ―の項目を確認します。
初期設定ではクラシック3Dになっていますが、After Effects CS6以降ではレイトレース3Dレンダラ―が追加されました。
テキストレイヤーから簡単に3Dで文字に厚みを出すことができるようになっています。
レイトレース3DはCPUの負荷が大きく、低スペックのPCで実行するとフリーズする恐れがありますので注意してください。

レイトレース3Dに設定したら、いつも通り文字レイヤーを作成してみましょう。
立体文字を作成するとき、フォントはなるべく文字に太さがあるものをお勧めします。
ここではHGS創英角ゴシックUBを使用しています。 文字を入力したら、次はレイヤーパネルでテキストレイヤーを3D化します。
文字を入力したら、次はレイヤーパネルでテキストレイヤーを3D化します。
上の画像の3Dレイヤースイッチをクリックするとオンになります。
文字を3Dにする前に角度をつける

次に文字を3Dにする前にちょっとした準備をします。
文字に角度をつけます。
テキストレイヤーのプロパティを開くとトランスフォームがあります。その中のX回転を確認します。
数値を変更することでモニター内の文字に角度がつくのが分かるはずです。
適当な数値を入力してみてください。ここではX軸を+20°とします。

次にY回転も数値を変更します。ここでは30°にしておきましょう。

これで文字に角度がつきましたね!
文字の3D化に必須のライトレイヤー
文字の3D化に欠かせないのがライトレイヤーです。
ライトレイヤーは文字に厚みを出す方向を決定します。

まずはライトレイヤーを作成しましょう。
メニューバーの「レイヤー」⇒「新規」⇒「ライト」でライトレイヤーを作成するか、もしくはレイヤーパネルを選択してショートカットキーでCtrl+Shift+Alt+Lを押します。
ライト設定のダイアログボックスが開くので、白色のライトを作成します。
強度・円錐頂角は100で、「シャドウを落とす」のチェックを外します。

するとライトの角度や位置を設定するチャートが表示されます。

マウスカーソルをチャート中心のサークル(ライト本体)に合わせてドラッグします。

するとライトを当てる中心は変更されずに様々な角度に変更できるはずです。
丸いライト本体はコンポジションの外になっても問題ありません。
テキストに向かってすこし左上、もしくは左下にライト本体を移動します。
3D文字の立体デザインを調整する
ではいよいよ3D文字を完成に近づけます。
立体のデザインを調整します。
テキストのプロパティの形状オプションにあるべベルのスタイルを変更します。
べベル凸型

まず最初にべベルのスタイルを凸型にしてみましょう。

文字が立体に傾斜している角度が丸く膨らんでいますね。
まるでカレールウみたいです。
べベル凹型

次にべベルのスタイルを凹型に選択してみましょう。

文字が富士山型に盛り上がっているように見えますね。
べベル角型

最後にべベル角型です。

チョコレートみたいです。え?分かりにくい?
立体の奥行きを調整する

では最後の仕上げに立体の奥行きを設定します。
形状オプションの押し出す深さを設定します。数値を大きくしてみましょう。

文字が厚みのある立体形になりました。
あとは好みのアニメーションを設定します。

メニューバーの「アニメーション」⇒「アニメーションプリセットを適用」を選択して好みのアニメーションを適用すれば完成です。
もちろんキーフレームを活用して自分好みのアニメーションを設定しても良いでしょう。
初心者のうちはアニメーションプリセットを活用するのがオススメです。
アフターエフェクトで分厚い立体感のある文字アニメーションを作る手順 まとめ
こんな感じ!
立体の文字を作成できるようになったら次はキラッと表面が輝く立体文字を作ってみるのはいかがでしょう?
次回のエントリーでは今回作成したテキストの表面に金属のようなツヤを適用する方法を解説しますね。
合わせて読みたい記事
・【アフターエフェクト基本】文字レイヤーを中央に配置する手順
・アフターエフェクトで文字にキラリと光るレンズフレアを適用する方法
・After Effectsの作業効率がアップする初心者が必ず読むべき6つの項目
講師・企業のブランド力を飛躍的に引き上げる動画テンプレート
素人でもプロ顔負けのCM・ドキュメンタリー動画を作る「型」を教えます
被写体をカリスマ化させる動画収録・編集講座で学べること
- 音楽PV、ハリウッド映画に学ぶギャップの法則
- ドキュメンタリーは三部構成 そのストーリー構成
- 思わず最後まで見てしまう映像のつかみ
- 一瞬で惹きつけるためのBGM選び
- 失敗、挫折シーンは作れる?ドキュメンタリー素材を作る方法
等々、講師や経営者のカリスマ性を引き出し圧倒的なブランドを築くための映像制作技術が学べます。