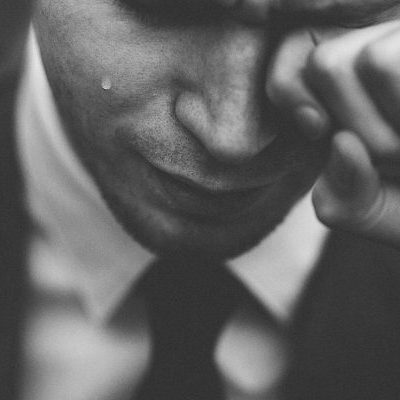ここまでのエントリーでアフターエフェクトを使った2D文字アニメーションを解説してきました。
参考:アフターエフェクトの文字を動かす基礎が全て分かる!初心者必見の記事10選
ここでは文字に奥行きのある3Dアニメーションを設定する手順の基本を解説していきます。
そこでまず最初に憶えたいのが、文字にライトを当ててシャドウのある文字アニメーションの作り方です。
3Dアニメーションは主に3Dレイヤーで作成できます。手順通りにやってみると意外と簡単にできるのでぜひ挑戦してみましょう。
[toc]
3Dレイヤーで文字にシャドウを作る手順
この動画ではAfter Effectsの文字にシャドウを加える時に利用するライトレイヤーの設定方法について詳しく解説してくれています。
参考にぜひ視聴してみましょう。
テキストと平面を用意する

まずはシャドウのもととなるテキストと背景となる平面を作成します。
コンポジションを作成したら、まずは平面を作成しましょう。
平面レイヤーはコンポジションを作成後、Ctrl+Yで作成できます。
メニューバーの「レイヤー」⇒「新規」⇒「平面」でも作成できますよ。

次にテキストレイヤーを作成します。
「Ctrl+T」でコンポジションパネルの上に直接入力します。
今回のサンプルではShadowと入力します。
平面とテキストの位置を調整する

次にレイヤーパネルでテキストが背面よりも上のレイヤーになるように移動します。

テキストと平面を3Dレイヤーにします。
3Dレイヤー化するには上の写真の箱のようなアイコンのボックスにチェックを入れます。

次に背景になる平面レイヤーの位置を変更します。
通常2Dレイヤーのままだと、位置は二つの数値しか調整できません。(横位置を示すX位置・縦位置を示すY位置)
しかし3Dレイヤーにすることで調整できる数値が一つ増えます。(奥行きを示すZ位置)
3Dレイヤー化した平面レイヤーの「位置」の右端のZ位置を変更します。この値を変更することで平面が奥または手前に移動します。
今回はテストでzの値を300に変更します。

するとコンポジションパネルがやや広がり、テキストレイヤーと平面レイヤーの間に距離ができます。(見た目では分かりません)
この数値が大きいほど、後々作成する影とテキストの距離が変わります。後で変更も可能ですよ。
影を生み出すライトを作る

では次にいよいよテキストの影を作成します。
テキストに影を作るにはライトレイヤーを使用します。
ライトレイヤーはメニューバーの「レイヤー」⇒「新規」⇒「ライト」で作成できます。
または「Ctrl+Shift+Alt+L」で作成できます。憶えることができたらショートカットで作成しましょう。

ライトを新規作成するとライト設定のダイヤログボックスが開きます。
ライトの強度・円錐頂角・円錐ぼかしは初期設定のままで大丈夫です。
「シャドウを落とす」にチェックを入れて、シャドウの拡散の数値を入力します(初期設定値は0)。
これだけではまだシャドウは生成されません。

次にテキストのプロパティ内の「マテリアルオプション」⇒「シャドウを落とす」を「オン」にします。(初期値はオフ)

するとテキストにシャドウが生まれました。

ライトの種類はライトレイヤーのプロパティを開いてライトオプションを選択すると変更可能です。
(ライトオプションについては先ほど紹介した動画で詳しく解説してくれているのでぜひ視聴してみましょう)
ライトアニメーションで影を動かす
せっかくですからシャドウをアニメーションで動かしてみましょう。

まずライトレイヤーを選択します。

するとコンポジションパネル上で円錐のチャートが表示されます。
写真の緑矢印と赤の矢印、そして白の線をドラッグすることで移動ができます。

ここでは緑の矢印を上に移動します。
コンポジションパネルを小さくすることで円錐のチャートをかなり上に移動できます。
コンポジションパネルのサイズを小さくするにはCtrlキーとマウスのコントロールホイールで自由に変更可能です。

移動開始位置に移動できたらライトのプロパティ内にある「位置」のキーフレームを打ちます。
時計のアイコンをクリックするとキーフレームが打たれます。

次に①タイムライン上のインジケーターをアニメーションの終了位置に移動します。
そしてライトレイヤーの緑矢印を下方向に移動して、ライトアニメーションの終了位置を設定します。

完成しました。
プレビューパネルの再生ボタンを押すとアニメーションがプレビューできます。
かっこいいライトとシャドウのアニメーションが出来上がりました。
3Dレイヤーで文字にシャドウを作る手順 まとめ
こんな感じです。
ここでは3Dレイヤー化とライトレイヤーを使ってシャドウのアニメーションを作りました。
次回はテキストに立体感を与える手順を解説します。
合わせて読みたい記事
・アフターエフェクトで文字に金属のようなツヤと光を適用する方法
・アフターエフェクトで文字にキラリと光るレンズフレアを適用する方法
・後で必ず後悔する?!アフターエフェクトで必ずやるべき環境設定4つのポイント
講師・企業のブランド力を飛躍的に引き上げる動画テンプレート
素人でもプロ顔負けのCM・ドキュメンタリー動画を作る「型」を教えます
被写体をカリスマ化させる動画収録・編集講座で学べること
- 音楽PV、ハリウッド映画に学ぶギャップの法則
- ドキュメンタリーは三部構成 そのストーリー構成
- 思わず最後まで見てしまう映像のつかみ
- 一瞬で惹きつけるためのBGM選び
- 失敗、挫折シーンは作れる?ドキュメンタリー素材を作る方法
等々、講師や経営者のカリスマ性を引き出し圧倒的なブランドを築くための映像制作技術が学べます。