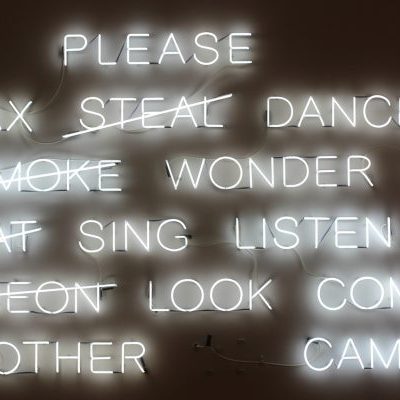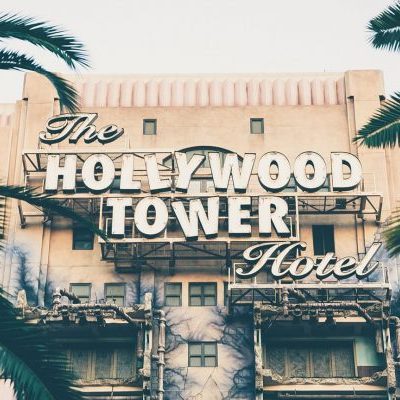After Effectsはオープニングムービーの制作に便利なAdobeのアプリケーションです。
After Effectsの基本的な制作フローは画像・テキストタイトルの作成(Photoshop・Illustratorプロジェクトの読み込み)を行った後、タイムラインパネルに配置していきます。
After Effectsの作業の8割はタイムラインパネルで行うといっても過言ではありません。
つまり、タイムラインパネルに装備される機能を理解・活用することがAfter Effects上達の近道と言えるのです。
このエントリーではAfter Effects初心者の方がタイムラインパネルで活用するべき機能10項目を解説します。
アフターエフェクトの基礎が全て分かる初心者必読の設定10選
この動画はAfter Effectsのタイムラインパネルの使い方について詳しく解説している動画です。
After Effects初心者の方はぜひ視聴してみましょう。
まずアニメーションで使用する画像・動画ファイルを読み込んだ後、タイムラインパネルに並べます。
参考:After Effectsを初めて起動する時に知っておくべき基本操作

タイムラインパネルはレイヤーパネルとレイヤーデュレーションバーで構成されています。
レイヤーデュレーションバーには縦の赤線で表示される時間インジケーターがあります。

モニター(コンポジションパネル)には時間インジケーター上のフレームが表示されています。
時間インジケーターの移動はマウスでドラッグするか、もしくはレイヤーパネルのを左右にドラッグすることで操作ができます。
タイムラインの伸縮方法
PremiereProでもお馴染みのタイムラインですが、After Effectsのタイムラインは操作方法が少し違います。
PremiereProのタイムラインは秒・分単位の目盛になっていますが、After Effectsではフレーム単位になっています。
これは最終的に完成させるムービーの性質が違うからです。
長くても3分程度のモーションムービーを作成するAfter Effectsではフレーム単位の細かい動きをコントロールできるタイムラインになっています。
タイムナビゲーターで伸縮する

After Effectsのタイムラインを伸縮する方法は二通りあります。
まず一つはタイムナビゲーターを使用した伸縮です。
時間スケール(時間軸の目盛が表記されている部分)の上部にはタイムナビゲーターがあります。
タイムナビゲーターの左右にある「タイムナビゲーター開始」「タイムナビゲーター終了」のゲージをマウスでドラッグして移動することができます。
タイムナビゲーター自体も左右に移動することができます。
このようにしてタイムラインの表示領域を調整することができます。
ズームイン・ズームアウトで伸縮する
タイムラインの伸縮はタイムインディケーションパネル左下にあるズームイン・ズームアウトボタンをクリックすることでも実行できます。

スライダーをマウスで移動することでも伸縮可能です。
レイヤーパネルの各スイッチ

次にレイヤーパネルにたくさん配備されている各スイッチの使い方を解説します。
レイヤーパネルのスイッチは本当にたくさんありますが、すべての操作方法を憶える必要はありません。
After Effectsの作業中によく利用するスイッチはほんの数種類です。
ここで紹介するものも恐らく全部を使用することはないでしょう。
しかし、誤ってクリックすることで普段使っている機能が使用できなくなり、作業が進まなくなる恐れもあります。
そうならないために、ここで紹介している機能は最低限知っておいても損はありません。
ビデオの表示・非表示

レイヤ―パネルに並べたフッテージ(画像や動画)を表示・非表示させることができます。
レイヤーパネルから削除するわけではありませんので、プレビューの際に邪魔なレイヤーを非表示にするといった使い方をします。
ソロスイッチ

ビデオの表示・非表示とよく似た機能です。
ソロスイッチを使うと、スイッチをオンにしたレイヤーだけをプレビューすることができます。
この機能は使用頻度が高いでしょう。
ロック

ロックスイッチは編集の必要がないレイヤーを誤って触ってしまわないようにするための機能です。
鍵のマークがついている状態になると、該当するレイヤーは編集出来ません。
プロパティの開閉
各レイヤーにエフェクトを適用した場合、その内容(プロパティ)が階層表示されます。

プロパティは▼をクリックすることで開きます。
また、レイヤーを選択した状態で「Ctrl+@」を押すとプロパティが開閉します。
これはかなり便利なショートカットで、作業効率が向上しますのでぜひ憶えておきましょう。
レイヤー名・ソース名の変更
レイヤーパネルに並べたフッテージはソース名(読み込んだファイル名)で表示されていますが、After Effects上で管理するためにレイヤー名として変更することができます。

まずはソース名のタブをクリックします。

するとレイヤー名のタブに切り替わります。

フッテージを選択して「Enterキー」を押してみましょう。
するとレイヤー(フッテージ)の名前が変更できるはずです。
レイヤーの数が増えてくるとかなりゴチャゴチャしてくるので、検索しやすい名称に変更すると良いですよ。
エフェクトのオンオフ
After Effectsには様々なエフェクトが用意されており、それらを効果的に活用すればハイセンスなグラフィックを制作できます。

その際、エフェクト適用時と適用していない状態をビューアーで比較して確認したくなるでしょう。
そのような時にエフェクトのオンオフが簡単にできると良いですよね。
After Effectsにはもちろんその機能が装備されています。
レイヤーパネルのエフェクトスイッチをオフにすれば、簡単にエフェクト適用前のレイヤーを確認できます。
スイッチの表示・非表示
レイヤーパネル左下にはスイッチ全体の表示・非表示ができるボタンがあります。

制作中にスイッチを非表示にすることはほとんどありませんが、誤って非表示にしてしまうことはよくあると思います。
そんなときにこのアイコンをクリックすれば表示されるので、頭の片隅にでも入れておきましょう。
イン/アウト/デュレーションの表示・非表示
イン/アウト/デュレーションの表示・非表示機能もできます。
アフターエフェクトの基礎が全て分かる初心者必読の設定10選 まとめ
こんな感じ!
After Effectsのタイムラインパネルで使用頻度が高い設定を解説しました。
それでは次回はAfter Effectsの高度なプレビュー機能について解説しましょう。
合わせて読みたい記事
・アフターエフェクトの文字を動かす基礎が全て分かる!初心者必見の記事10選
・アフターエフェクト脱初心者ガイド「コンポジションパネルの基本テク」
・後で必ず後悔する?!アフターエフェクトで必ずやるべき環境設定4つのポイント
講師・企業のブランド力を飛躍的に引き上げる動画テンプレート
素人でもプロ顔負けのCM・ドキュメンタリー動画を作る「型」を教えます
被写体をカリスマ化させる動画収録・編集講座で学べること
- 音楽PV、ハリウッド映画に学ぶギャップの法則
- ドキュメンタリーは三部構成 そのストーリー構成
- 思わず最後まで見てしまう映像のつかみ
- 一瞬で惹きつけるためのBGM選び
- 失敗、挫折シーンは作れる?ドキュメンタリー素材を作る方法
等々、講師や経営者のカリスマ性を引き出し圧倒的なブランドを築くための映像制作技術が学べます。