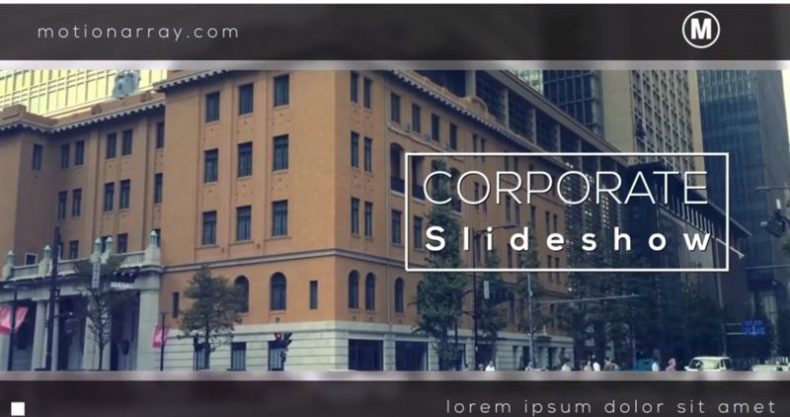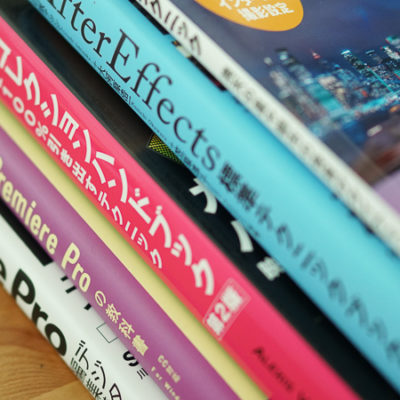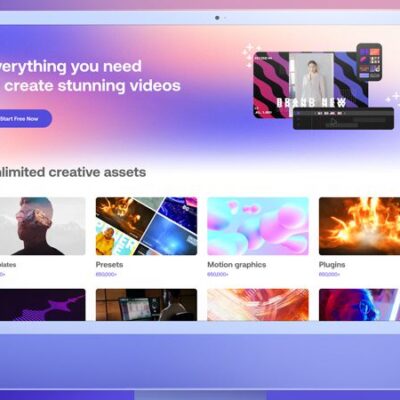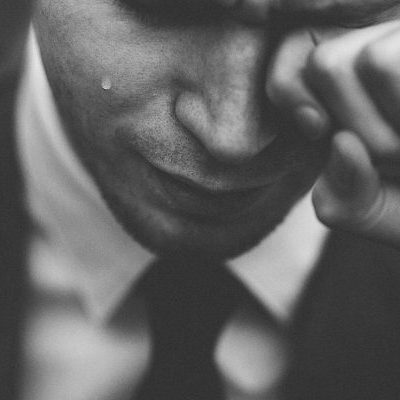※2022年9月に更新しました。
動画の冒頭にオープニングムービーを加えることで映像のクオリティアップが図れます。
記録映像のように、どのようなクリエイターが作成してもそれほど差別化ができないような映像作品において、私は必ずオープニングムービーを作成して挿入するようにしています。
モーションエフェクトを多用するアニメーション動画の制作はAdobeのAfter Effectsが得意とする分野ですが、動画編集ソフトの中でもAfter Effectsは一筋縄ではいかないソフトウェアとして苦手意識を持っておられる方は多いのではないでしょうか。
そんな方にオススメなのがAfter Effectsのテンプレートです。
After Effectsのテンプレート配布サイトは海外にも目を向けてみると無数にあるのが分かります。
無料配布のテンプレートでも良いものを見つけることはできますが、私は業務で利用するのが主なので、商用利用ができて一定のクオリティが担保されている有料のテンプレートをメインに使っています。
私はその中でもMotionArrayのテンプレートがお気に入りで毎月ダウンロードしています。
MotionArrayは海外のサイトですが、使いやすいAfterEffectsテンプレートやモーションエフェクトを手に入れることが出来ます。
初心者でも安心して使えるのでオススメですよ。

Motion Array
ムービーアカデミーはMotion Arrayとパートナーシップを締結しています。
当サイトからMotion Arrayを申込すると、通常価格から50ドル値引きした価格で契約できます。
MotionArrayの料金やサービスについては「MotionArrayを契約してみましたよ!海外のAEテンプレートサイトレビュー」で解説していますので、興味ある方は合わせて読んでみてください。
このエントリーではMotionArrayの After Effectsテンプレートの中で、私がダウンロードして実際に使ってみた「Corporate Slideshow」というテンプレートを用いて、オープニングムービーのチュートリアル解説を行います。
MotionArrayのテンプレートに興味がある方はぜひ読んでみてください。
[toc]
MotionArray コーポレートスライドショーってどんなテンプレート?
この動画はMotionArrayのAfter Effectsテンプレート「Corporate Slideshow」のサンプル動画です。
MotionArrayでダウンロードできるこのAEテンプレートにはBGMや実際にサンプルで使用されている動画は付属していませんが、自分で撮影した動画を自由に挿入できるようになっています。
MotionArray「Corporate Slideshow」を選んだポイント
このAfter Effectsテンプレートを選んだ理由はまず動画を挿入しているところと企業ロゴを挿入できる点があります。
また文字情報を豊富に入れることが出来るので、オープニングで挿入しておきたい文字情報を過不足なく加えることができるんじゃないかなと思いました。
MotionArray「Corporate Slideshow」実際に使って制作してみた感想
BGMを別途用意する必要がありますが、サンプルと全く同じBGMをMotionArrayからダウンロードできるようにもなっています。
ライトプランを契約すると月額29.99ドルでAfter Effectsテンプレートはもちろん、ロイヤリティフリーBGMやPremiereProのカラープリセットやトランジションプリセットを無制限でダウンロードできます。
ライトプランでも新しいBGM付きオープニングムービーが2本制作できるようになっています。
私自身After Effectsについては基礎的な事ぐらいしか理解できていないので、制作できるかどうか不安はありました。
まーでも月額ライセンスはいつでも無料プランに戻すことが出来るので、試しに購入するにはちょうど良いお値段です。
実際に制作してみたところ簡単にイメージ通りのオープニング映像を制作することが出来ましたよ。
AEテンプレート「Corporate Slideshow」は1分近くの尺がありますが、映像のオープニングとしては長すぎるので途中で切りました。
MotionArray「Corporate Slideshow」の使い方を解説してみるよ

Corporate Slideshow
MotionArrayの各テンプレートダウンロードページの右上に「DOWNLOAD」のボタンがあります。
有料ライセンス契約後、ログイン状態でクリックするとダウンロードが始まります。

MotionArrayのダウンロードファイルの中身
ダウンロードしたZIPファイルを解凍して開くと3つのフォルダとPDF書類が同梱されています。
Final Corporate Slideshow folder:After Effectsのプロジェクトファイルがあります。
Fonts:After Effectsテンプレートで使用されているフォントのダウンロードサイトのURLが用意されています。
Help:サンプルの動画ファイルのリンクが用意されています。(使いません)
After Effects Instruction.pdf:マニュアルPDFです。チュートリアル動画のリンクが用意されています。

ダウンロードファイルにあるフォントデータ
まずはAfter Effectsテンプレートに使用されているフォントを入手します。
フォントファイルのダウンロードページから入手したotfファイルを選択して右クリック⇒「インストール」を選択します。

After Effectsのプロジェクト
次にAfter Effectsテンプレートのプロジェクトファイルを開きます。
開いたばかりの状態ではダウンロードページのサンプル動画のように映像やBGMが入っておりません。
プロジェクトパネルにはテキストコンポジションやシェイプレイヤーが含まれた3つのフォルダがあります。
Edit Comps:テキスト・動画を変更・挿入するためのコンポジションが含まれています。
Final Comp:プレビュー用のコンポジションが含まれています。
Other Comps:シェイプレイヤーなどが含まれています。
ロゴ画像の変更

ロゴ画像をドラッグ&ドロップ
このAfter Effectsテンプレートはロゴアニメーションも含まれています。
使用するロゴ画像を用意します。背景透過PNGファイルで、サイズはサンプルと同じサイズに合わせると良いです。
プロジェクトパネルのEdit Compsフォルダ内のEdit Mediaフォルダにある「Your Logo」という名称のコンポジションをダブルクリックすると、タイムラインパネルにサンプルのロゴ画像ファイルがあります。

ロゴを適用
自分で用意したロゴ画像ファイルの名前をサンプルのロゴ画像と同じ名前に変更してAfter Effectsの画像ファイル名の上にドラッグ&ドロップします。
するとサンプルロゴ画像がオリジナルのロゴに変更されます。
テキストの変更

After Effectsでテキストの変更
①Edit Compsフォルダ内のEdit Textフォルダにある「Intro Text」や「Your Text 1a」のコンポジションをダブルクリックします。
②次にタイムラインパネル内の各テキストレイヤーを選択します。
③コンポジションパネル上のテキストを選択して、文字を入力(テキストを変更)できます。
シェイプの色変更

After Effectsでシェイプの色変更
After Effectsテンプレート「Corporate Slideshow」には複数のシェイプレイヤーにアニメーションが設定されています。
この記事ではアニメーションの変更は行わず、テンプレートの映像そのままになるように設定します。
シェイプレイヤーの色やアニメーションの変更はここで解説する項目で行います。
①Other Compsフォルダ内にあるコンポジション「scene 1」を選択します。
②次にタイムラインパネルのシェイプレイヤーの項目の▽をクリックし「エフェクト」⇒「塗り」⇒「カラー」に進みます。
カラーの項目のカラーパレットは初期状態で赤色に設定されています。

「エフェクト」⇒「塗り」⇒「カラー」
このカラーパレットを希望する色に変更します。
私は黒に変更して不透明度の数値を下げて背景が透過されるように設定しました。
後々動画を挿入するので透明度があるほうが良いと思います。
動画を挿入する

動画を挿入
次に動画を挿入します。
プロジェクトパネルの上で右クリック⇒「読み込み」⇒「ファイル」を選択して使用する動画ファイルを読み込みます。

ダウンロードしたファイルに「movie」フォルダがある
読み込む動画ファイルはダウンロードしたAfter Effectsテンプレートのフォルダ内に「movie」という名前のフォルダを作成して入れておくと良いです。
他のフォルダから読み込んだ場合、リンク切れを起こす可能性があるので、プロジェクトフォルダと同じフォルダに保存するとリンク切れを防止できます。

「Your Video 1」の上にドラッグ&ドロップ
読み込んだ動画ファイルを選択してEdit Compsフォルダ内のEdit Mediaフォルダにある「Your Video 1」の上にドラッグ&ドロップします。
するとテンプレート内にビデオが挿入されます。

動画の尺を確認
この時に注意したいのが動画の尺です。
上書きするコンポジションにはメディアデュレーション(尺)が表示されているので、使用する動画はコンポジションの尺に合うように用意しましょう。
必要な部分を全て変更して動画も挿入したら、後はFinal Compにin・out点を打って書き出ししたら完成です。
MotionArray「Corporate Slideshow」レビューまとめ
こんな感じ!
MotionArrayには自分で撮った動画とモーションエフェクトで制作できるAfter Effectsテンプレートがたくさん用意されています。
動画が挿入されていないテンプレートでも動画を加えることはできますが、After Effects初心者さんは「Corporate Slideshow」のようなAEテンプレートを選んだ方が作りやすいと思います。
この他にもMotionArrayにはビジネスで使いやすいテンプレートがたくさん用意されているので、スピーディに高品質なモーションムービーを制作したい方にはぜひオススメのサービスですよ。

Motion Array
ムービーアカデミーはMotion Arrayとパートナーシップを締結しています。
当サイトからMotion Arrayを申込すると、通常価格から50ドル値引きした価格で契約できます。