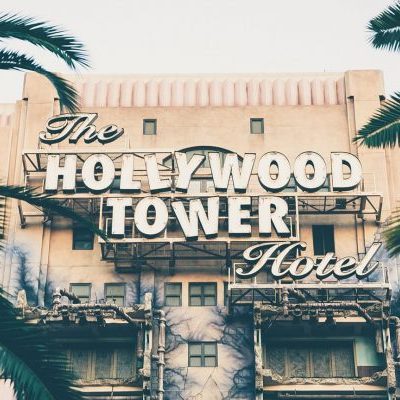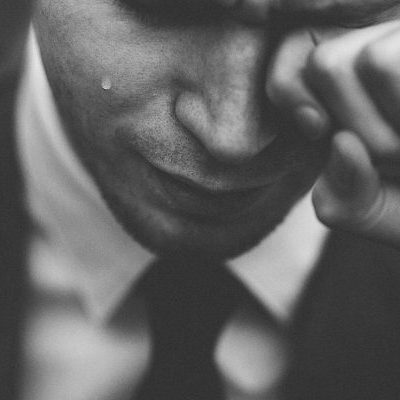前のエントリー「アフターエフェクトが使えるようになるために必要不可欠な5つの要素」で平面の作成手順の基本について解説しましたが、実は平面は背景として使うだけではない重要な活用方法があります。
平面はAfter Effectsで重要な要素のうちの一つであり、モーショングラフィックを作成するうえで必要不可欠です。
このエントリーではAfter Effectsで平面をどのように活用していくのか詳しく解説します。
[toc]
アフターエフェクトで平面があまりにも重要すぎる2つの理由
この動画ではアフターエフェクトを起動してから平面を作成するフローと、平面をどのように活用するのか分かりやすく解説してくれているのでぜひ視聴してみましょう。
それでは早速コンポジションと平面を作成します。
全てショートカットで作成すると10秒以内で作成できますね。
参考:アフターエフェクトが使えるようになるために必要不可欠な5つの要素
背景として使用する平面レイヤー

ここではプロジェクトパネルに動画メディアも読み込んでいます。

コンポジションに動画を加えておきましょう。

動画のサイズを変更します。
コンポジションパネル(モニター)上でレイヤーのサイズ変更をすると、縦横比が維持されません。
レイヤーの左にある▼をクリックするとプロパティが表示されます。
スケールの値を小さくしてみましょう。

動画の背景に平面が表れます。
エフェクトの受け皿として使用する平面レイヤー
平面は背景として使うだけではないもう一つの重要な使い方があります。
それは先ほど紹介した動画でも解説されている通り、エフェクトの受け皿として利用する方法です。
実際にやってみましょう。
さきほどのコンポジションに配置されている背景の平面レイヤーをコピーします。

コピーしたいレイヤーを選択して「Ctrl+D」を押すとレイヤーを複製できます。

複製したレイヤーが動画の上になるように移動します。

移動したレイヤーに対してエフェクトを適用します。
エフェクトパネルのエフェクト&プリセットから「シミュレーション」⇒「CC Mr.Mercury」を選択し、コンポジションパネルにドラッグ&ドロップします。

するとエフェクトが適用されました。
このようにアフターエフェクトでは平面にエフェクトを適用し、アニメーションに効果を加えます。
アフターエフェクトで平面があまりにも重要すぎる2つの理由 まとめ
こんな感じ!
AdobeのPhotoshopを使い慣れている方はすぐに理解できるのではないでしょうか。
それでは次回は「アフターエフェクトの文字を動かす基礎が全て分かる!初心者必見の記事10選」で文字レイヤーについて解説します。
ぜひ続けて読んでみてください。
合わせて読みたい記事
・アフターエフェクトで分厚い立体感のある文字アニメーションを作る手順
・アフターエフェクトで文字に金属のようなツヤと光を適用する方法
・アフターエフェクトで文字にキラリと光るレンズフレアを適用する方法
講師・企業のブランド力を飛躍的に引き上げる動画テンプレート
素人でもプロ顔負けのCM・ドキュメンタリー動画を作る「型」を教えます
被写体をカリスマ化させる動画収録・編集講座で学べること
- 音楽PV、ハリウッド映画に学ぶギャップの法則
- ドキュメンタリーは三部構成 そのストーリー構成
- 思わず最後まで見てしまう映像のつかみ
- 一瞬で惹きつけるためのBGM選び
- 失敗、挫折シーンは作れる?ドキュメンタリー素材を作る方法
等々、講師や経営者のカリスマ性を引き出し圧倒的なブランドを築くための映像制作技術が学べます。