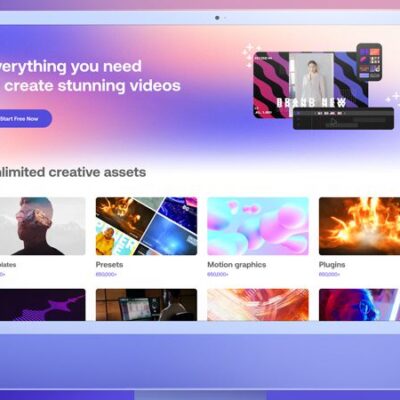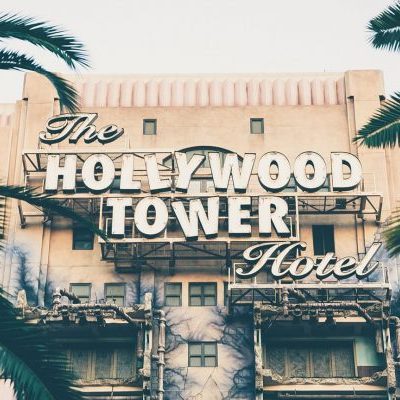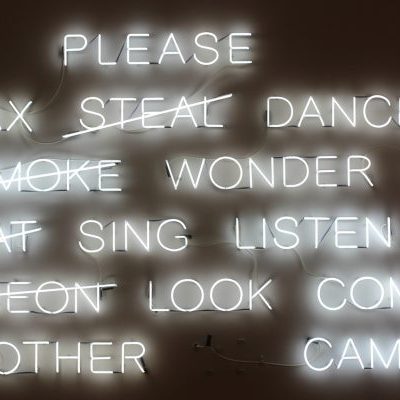アフターエフェクトで文字を一文字ずつ出現する方法を習得したら、次は文字を自由に動かしてみましょう。
中でも文字が回転するアニメーションはオープニングムービーでよく見かけるアニメーションです。
難易度は高くないので早速やってみましょう。
ここではアフターエフェクトで文字が回転するアニメーションを作成する手順を解説します。
[toc]
アフターエフェクトで文字が回転するアニメーションを作成する手順
まずはテキストレイヤーと平面レイヤーを用意して適当に文字を入力します。

文字はちょっと長いぐらいのほうがカッコイイですよ。
テキストと平面の作り方が分からない方は以下を参考にしてください。

入力したテキストを選択した状態で、ツールバーのシェイプツールを長押しクリックすると5種類から選べます。
この中から楕円形ツールを選択します。

テキストの上に重なるように円形のシェイプが現れます。
この楕円形シェイプのサイズを調整します。

次にテキストのプロパティを開きます。
プロパティに「マスク」が追加されているのが分かりますね。
この状態で「パスのオプション」→「パス」→「マスク1」を選択します。

すると先ほど描いた楕円形シェイプに沿うようにテキスト位置が移動します。
この状態でパスのオプションのプロパティを開きます。

パスの反転オプション内にある、「反転とパス」を確認すると初期状態ではオフになっています。
これをオンに変更します。

すると文字が反転します。
それでは次にアニメーションの設定を行いましょう。
まず、タイムラインインジケーターを開始のフレーム位置(タイムライン左端)に移動します。
次に「パスのオプション」→「パス」→「最初0のマージン」を確認します。
右の値を変更することで、テキストの開始位置が変わります。
適切な位置(値)を決めて、ストップウオッチのアイコンをクリックするとタイムラインにキーフレームが打たれます。

次にアニメーションの終了位置にタイムラインインジケーターを移動させて、最初のマージンの値を変更します。
するとモニターのテキスト位置が変更しますので、適切なアニメーション終了位置に調整します。
これで作業は完了です。

プレビューパネルの再生ボタンを押すとアニメーションが確認できます。
アフターエフェクトで文字が回転するアニメーションを作成する手順 まとめ
こんな感じ!
とっても簡単に文字が回転しました。このアニメーションは応用するといろんなことができますので、ぜひ憶えておきましょう。
合わせて読みたい記事
・アフターエフェクトで文字にキラリと光るレンズフレアを適用する方法
・After Effectsを初めて起動する時に知っておくべき基本操作
・アフターエフェクトのタイムラインをスムーズに再生する3つの方法
講師・企業のブランド力を飛躍的に引き上げる動画テンプレート
素人でもプロ顔負けのCM・ドキュメンタリー動画を作る「型」を教えます
被写体をカリスマ化させる動画収録・編集講座で学べること
- 音楽PV、ハリウッド映画に学ぶギャップの法則
- ドキュメンタリーは三部構成 そのストーリー構成
- 思わず最後まで見てしまう映像のつかみ
- 一瞬で惹きつけるためのBGM選び
- 失敗、挫折シーンは作れる?ドキュメンタリー素材を作る方法
等々、講師や経営者のカリスマ性を引き出し圧倒的なブランドを築くための映像制作技術が学べます。