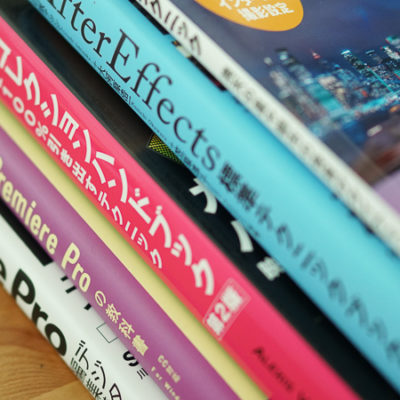アフターエフェクトは操作方法が分かりにくくて苦手…
PremiereProや動画編集ソフトは使い慣れているけど、After Effectsはちょっとハードルが高い。
映像クリエイターの間でもAfter Effectsの難解さ・奥深さはあらゆる場所で語られます。
特に初心者の方は「After Effectsは操作画面のどこをどう触ったら良いか分かりにくい」という感想を持っています。
After Effectsは残念ながら直感的な操作で使えるようなソフトウェアではありません。
しかし、基本的なことからコツコツ学んでいけば、少しづつその仕組みが理解できるというアプリケーションです。
ここではAfter Effectsの苦手意識を取り払うために、メインモニター(コンポジションパネル)周辺に設置されているアイコン(ボタン)類で使用頻度が高いものから重点的に解説していきましょう。
[toc]
コンポジションとレイヤーの基本テク
この動画ではAfter EffectsCS6のコンポジションパネルとレイヤーパネルの操作方法について詳しく解説してくれているのでぜひ視聴してみましょう。
コンポジションパネルってなによ?
After Effectsは読み込んだ素材をタイムラインに並べてアニメーションムービーを作れるアプリケーションです。
PremiereProでおなじみのシーケンスがAfter Effectsではコンポジションという呼び名になっています。
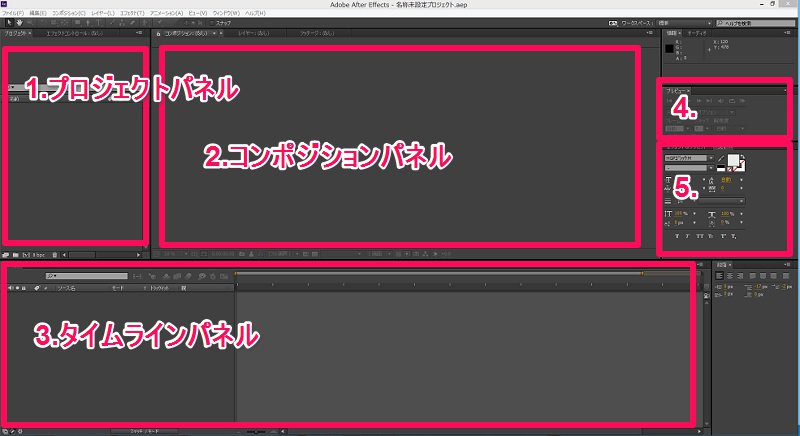
After Effectsのワークスペース。クリックすると拡大します。
そしてコンポジションパネルはAfter Effectsの操作画面(ワークスペースと呼びます)の中心部分にあるモニターのことをいいます。

コンポジションパネル周辺にはたくさんのボタンアイコンが用意されており、それぞれ便利な機能を持っています。
しかし、PremiereProや動画編集ソフトには存在しない機能も多く、初心者にとってAfter Effectsが分かりにくい原因となっているようです。
それでは使用頻度の高いものから解説していきましょう。
画面の拡大・縮小操作

拡大率を変更することで、モニターに表示される画像のサイズを変更することができます。

通常の作業では全体表示で良いでしょう。
グリッド・ガイドラインを表示する
After Effectsではグリッド・ガイドラインをモニターに表示することができます。

PremiereProにもセーフティラインやタイトルラインをモニターに表示することができましたが、After Effectsではさらに細かいラインをモニター上に表示できるようになっています。
これはAfter Effectsが3Dモーションムービーを作成できるようになっているためです。
なお、このラインは最終的に出力される映像には表示されません。
時間設定
時間設定では数値を入力すると、指定したフレームをモニターに表示させることができます。

PremiereProは分単位・秒単位で映像を管理しているのに対し、After Effectsではフレーム単位で考えるのが大きな違いと言えるでしょう。
スナップショット
スナップショットはモニターに表示されているフレームを画像として一時的に保存する機能です。

スナップショットのアイコンをクリックするとカメラのシャッター音が鳴ります。
すると表示されているフレームが一時的に記録されます。
ファイルとして保存され、プロジェクトフォルダーに「Still.jpg」として保存されますが、プロジェクトパネルに読み込まれることはありません。

スナップショットアイコンの隣にある「スナップショットを表示」アイコンをクリックすると、直近のスナップショットがモニターに表示されます。
解像度
コンポジションパネルに表示させる画像の解像度を変更することができます。

制作途中のムービーをプレビューするときに、PC性能が不足して再生が途中で止まったり、カクカクした動作になる場合があります。

そのような場合は解像度を低く設定して使用することで滑らかにプレビュー再生することができます。
ただし、出力する時にここで解像度を下げているからといって、画質が低下することはありません。
露出調整
コンポジションパネルモニターの明るさを変更することができます。

ただし、この操作での露出調整は最終的に出力するファイルに影響はしません。
あくまでも制作中のモニタリングの明るさだけを変更するのに用います。
透明グリッド
クリックしている間は背景を一時的にチェック模様に変更することができます。

3Dビュー

3Dレイヤーを使用したコンポジションの視点を変更する場合に使用します。
また、カメラレイヤーを追加すると、モニターにカメラが追加されます。

複数のモニターを選択してレイアウトを選択することができます。
3Dレイヤーについては「」に詳しく解説していますので合わせて読んでみてください。
アフターエフェクト脱初心者ガイド「コンポジションパネルの基本テク」まとめ
こんな感じ!
After Effectsはレイヤーパネルを使いこなすことで、3Dアニメーションを制作することができます。
次回はレイヤーパネルとタイムラインの使い方について詳しく解説しますのでぜひ合わせてご覧ください。
合わせて読みたい記事
・After Effectsを初めて起動する時に知っておくべき基本操作
・アフターエフェクトが使えるようになるために必要不可欠な5つの要素
・After Effectsの作業効率がアップする初心者が必ず読むべき6つの項目
講師・企業のブランド力を飛躍的に引き上げる動画テンプレート
素人でもプロ顔負けのCM・ドキュメンタリー動画を作る「型」を教えます
被写体をカリスマ化させる動画収録・編集講座で学べること
- 音楽PV、ハリウッド映画に学ぶギャップの法則
- ドキュメンタリーは三部構成 そのストーリー構成
- 思わず最後まで見てしまう映像のつかみ
- 一瞬で惹きつけるためのBGM選び
- 失敗、挫折シーンは作れる?ドキュメンタリー素材を作る方法
等々、講師や経営者のカリスマ性を引き出し圧倒的なブランドを築くための映像制作技術が学べます。