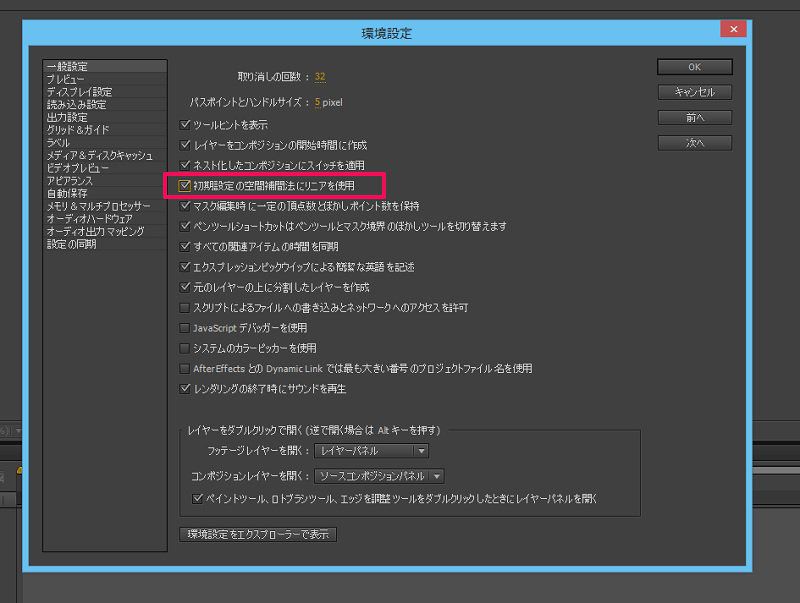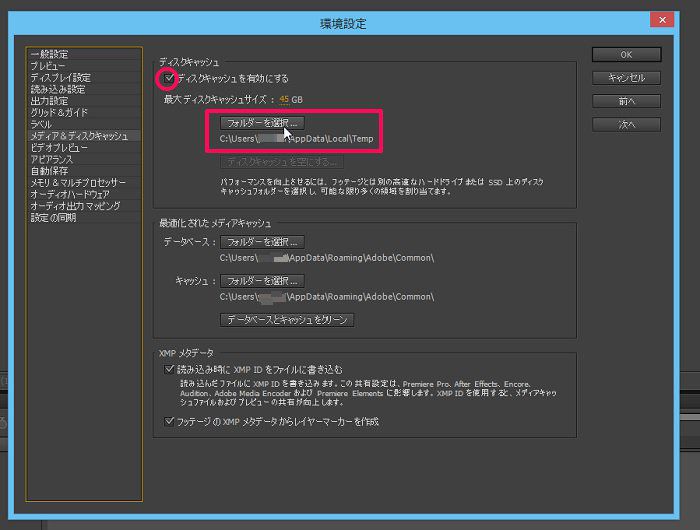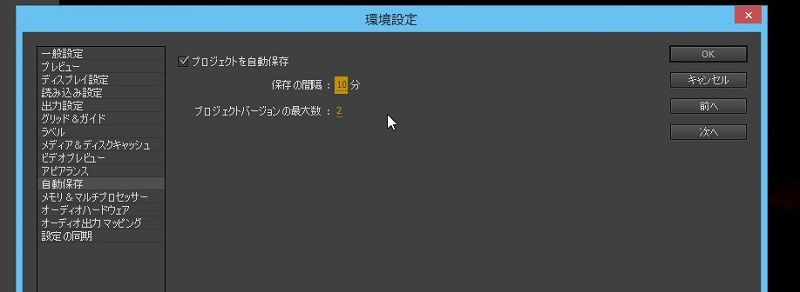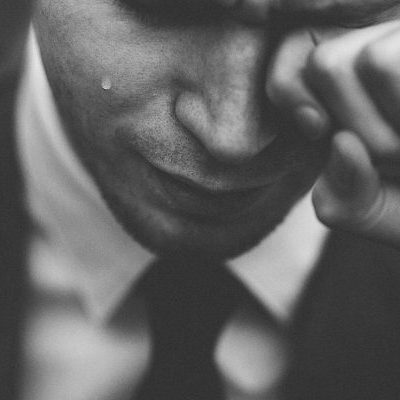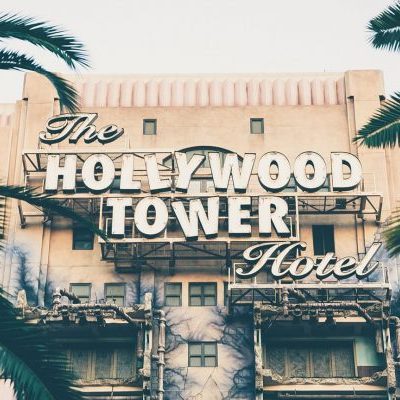After Effectsは撮影した素材を時間軸で並べて編集するPremiereProと異なり、まったくの白紙の状態から映像を作れるアプリケーションソフトです。
映画のようなオープニングムービーもAfter Effectsなら実現可能です。
しかし一見万能そうに見えるアフターエフェクトですが、快適に起動するには高性能なパソコンを要することや出力するファイルのサイズが肥大化する恐れがあるなどの欠点もあります。
このエントリーではAfter Effectsをなるべく長期間にわたって快適に使用できるように、After Effectsでまず最初にやっておくべき環境設定について解説いたします。
[toc]
後で必ず後悔する?!アフターエフェクトで必ずやるべき環境設定4つのポイント
この動画は井坂光博さんの【0から1のAfter effectsチュートリアル】19意外と見逃す環境設定です。
After Effectsの環境設定について詳しく解説してくれているのでぜひ視聴してみましょう。
After Effectsは高性能ですが、トラブルも多く発生するアプリケーションとして有名です。
中でも以下の問題には必ず悩まされます。
・パソコンの起動が遅くなる
・パソコンの容量が肥大化して他のアプリケーションにも影響が出る
・思ったようなアニメーションが出来上がらない
そこでまずはAfter Effectsを使い始めた方が必ずやっておきたい初期設定を一つづつ説明します。
まずは環境設定のやり方から。
After Effectsのメニューバーにある「編集」⇒「環境設定」⇒「一般設定」を選びます。
すると環境設定ダイアログボックスが開きます。
一般設定
先ほど紹介した動画でも解説されているのでぜひ視聴してほしいのですが、アフターエフェクトでは初期設定のままで使用するとアニメーションを設定すると自動的に(勝手に)修正されてしまいます。
この補正が意図した動きになればよいですが、多くのケースで微妙な感じになってしまいます。
これは多くのアフターエフェクトユーザーに指摘されておりますが、環境設定で防ぐことができます。
「一般設定」のタブの中の「初期設定の空間補間法にリニアを使用」の項目がデフォルトでチェックが外れています。
この項目にチェックを入れます。
これでアニメーション設定の意図しない補正は実行されません。
メディア&ディスクキャッシュ
After Effectsは高性能で万能なモーショングラフィックのソフトウェアですが、製作中に膨大なキャッシュを貯めこむ性質があります。
キャッシュはAfter Effectsの性質を改善するうえで重要な役目を果たしていますが、容量が不足したPCではキャッシュの管理を怠るとトラブルの原因になります。
参考:アフターエフェクトのタイムラインをスムーズに再生する3つの方法
また、定期的にキャッシュを削除する必要もあります。
まず「環境設定」⇒「メディア&ディスクキャッシュ」を選びます。
初期設定で「ディスクキャッシュを有効にする」の項目にはチェックが入っていますがキャッシュを保存する場所はPCのC:\Users\○○○○○○(←アカウント名)\AppData\Local\Temp
になっております。
キャッシュはなるべくC:ドライブには保存しないほうが良いので、内蔵ハードディスク(もしくは外付けHDD)にキャッシュ専用のフォルダを作成して保存先として指定しておくほうが良いでしょう。
制作が完了したプロジェクトについてはディスクキャッシュを削除して保存しておけば、余計なデータ容量を食うこともありません。
また、「最適化されたメディアキャッシュ」については、作業中に削除してしまうとプロジェクトに不具合が起きてしまう恐れがあるので、「データベースとキャッシュをクリーン」はなるべく行わないほうが良いでしょう。
自動保存
After Effectsはプロジェクトを自動保存することができます。
作業中、小まめに「Ctrl+S」を押してプロジェクトを上書き保存しておけば自動保存する必要はありません。
しかし、After Effectsは制作中に強制終了することがあります。
PC性能が不十分な場合、かなりの頻度でフリーズ後、強制終了する場合があります。
そのためアフターエフェクト初心者の方は自動保存の設定をしておいた方が無難であると言えるでしょう。
自動保存されたプロジェクトファイルは正規のプロジェクトファイルと同じ階層に生成されるフォルダに保存されます。
環境設定では自動保存の間隔も分単位で設定できます。
また、自動保存するプロジェクトファイルの最大数を設定できます。
自動保存されるファイルもデータ容量を圧迫してしまうので、可能な限り「Ctrl+S」で上書き保存するように心がけ、自動保存データは少なくするように設定しておきましょう。
メモリ
環境設定にはPCに搭載されたメモリをどの程度Adobeのアプリケーションに割り当てるのか設定することができます。
「環境設定」⇒「メモリ&マルチプロセッサー」を選択し、「他のアプリケーション用に確保するRAM」の項目の○GBの値を調整することができます。
より多くのメモリを割り当てることで快適に使用することができるでしょう。
もし、アフターエフェクト使用時にAdobe以外のアプリケーションを使用することがないならば、ここでの数値は低く設定しておいた方が良いと言えます。
アフターエフェクトで必ずやるべき環境設定3つのポイント まとめ
こんな感じです。
環境設定を変更するだけでAfter Effectsの快適さが向上します。
難しい設定はありませんので、必ず設定しておくようにしましょう。
それでは次回は「アフターエフェクトが使えるようになるために必要不可欠な5つの要素」について解説します。合わせてお読みください。
合わせて読みたい記事
・アフターエフェクトで文字を一文字ずつ出現させるアニメーションの手順
・アフターエフェクトで文字が回転するアニメーションを作成する手順
・アフターエフェクトで文字にキラリと光るレンズフレアを適用する方法
講師・企業のブランド力を飛躍的に引き上げる動画テンプレート
素人でもプロ顔負けのCM・ドキュメンタリー動画を作る「型」を教えます
被写体をカリスマ化させる動画収録・編集講座で学べること
- 音楽PV、ハリウッド映画に学ぶギャップの法則
- ドキュメンタリーは三部構成 そのストーリー構成
- 思わず最後まで見てしまう映像のつかみ
- 一瞬で惹きつけるためのBGM選び
- 失敗、挫折シーンは作れる?ドキュメンタリー素材を作る方法
等々、講師や経営者のカリスマ性を引き出し圧倒的なブランドを築くための映像制作技術が学べます。