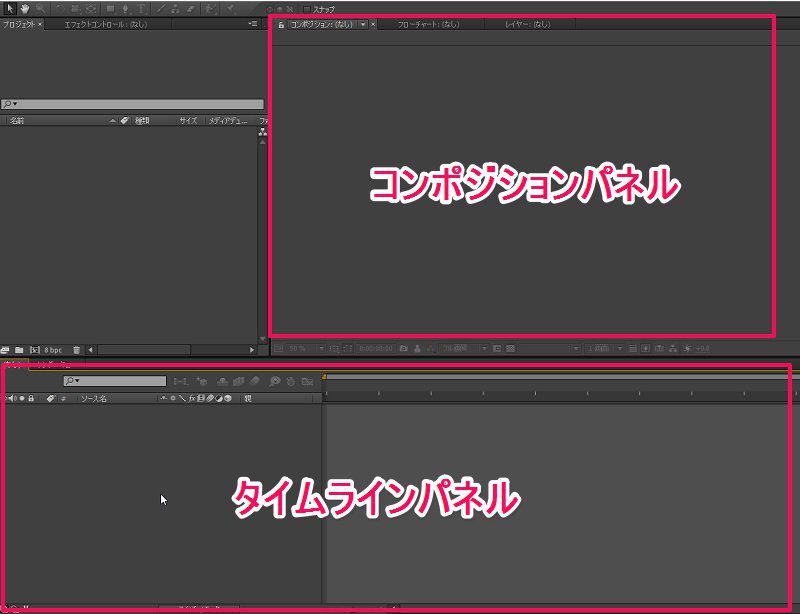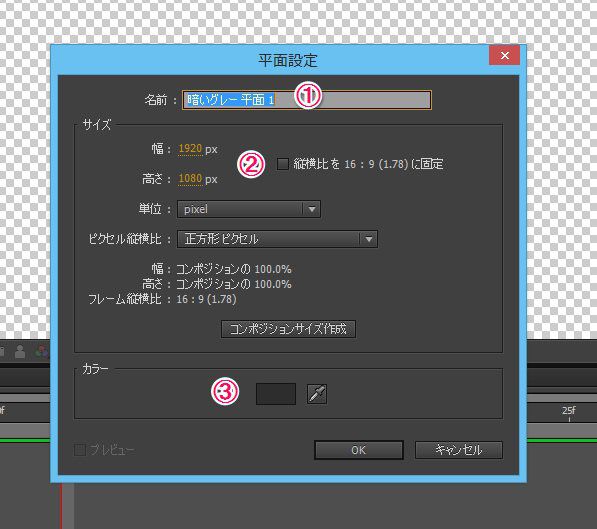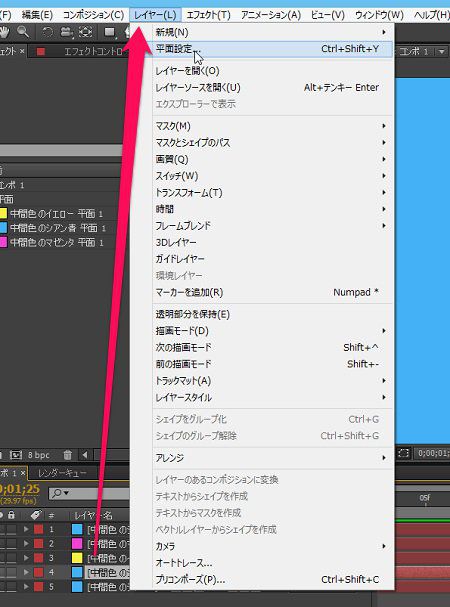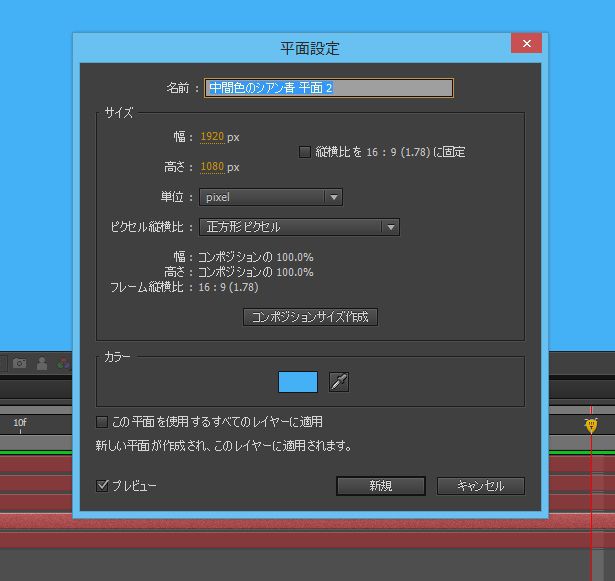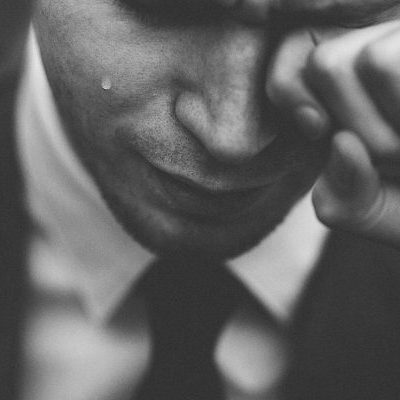アフターエフェクトに苦手意識を持っている方はたくさんいます。
かくいう私もそうでした。
起動したとたんに何をどう触ればよいか全くわからず、そのまま閉じてしまう。
そんなことを何度も繰り返しました。
正直なところ、アフターエフェクトを使えるようになるには数をこなす以外に方法はありません。
しかし、初心者にとってはまず最初の一歩を踏み出すためのきっかけは必要でしょう。
After Effectsは誤解を恐れずに言いますと、テキスト、平面、ライト、カメラ、シェイプレイヤーを使って作成していきます。
これらの作成方法と動かし方を憶えてしまえば大抵のアニメーションは作れてしまいます。
ここではその中の一つ、平面の作成方法と平面の基本的な使い方を解説します。
[toc]
この動画ではAfter Effectsの平面の作成方法と考え方を解説してくれています。
非常に分かりやすいのでぜひ視聴してみましょう。
After Effectsの平面作成の手順
それでは早速アフターエフェクトを起動してみましょう。
管理画面(ワークスペース)のうち、今回の制作で主に使用する部分はアニメーションをモニタリングするコンポジションパネルと、作成する平面を設定するタイムラインパネルの二つになります。
まずはコンポジションを作成します。

①「Ctrl+N」を押すとコンポジション設定ダイヤログボックスが開くので適当な名前をつけます。

②プリセットは「HDTV 1080 29.97」を選択
③フレームレートは29.97で問題ありません。
背景色を変更する場合は④で変更可能です。
背景色の変更は不要です。
それではOKを押します。

するとタイムラインパネルにタイムラインが作成されます。
この状態で「Ctrl+Y」を押します。
すると平面設定ダイアログボックスが表示されます。
①適当に名前を付けます。
②③でサイズ・色も変更できます。
好きな色に設定します。
OKを押します。
タイムラインパネルに平面が作成されました。

タイムラインパネルにある平面を選択することで、コンポジションパネル状の平面動かすことができます。
平面のカラー変更とレイヤーパネルの仕組み
作成した平面は簡単に複製することができます。

レイヤーを選択して「Ctrl+D」で複製できます。
練習で何個か複製してみましょう。
そして複製した平面の色をすべて変更します。
平面の色を変更するにはレイヤーを選択してメニューバー「レイヤー」⇒「平面設定」を選択します。
選択したレイヤーの平面設定ダイアログボックスが表示されますので、カラーを変更しましょう。
ちなみにレイヤーを選択して「Ctrl+Shift+Y」でも同じように平面設定を変更できます。

複製したレイヤーの色をすべて変更できました。

コンポジションパネルにある平面を動かすと、色を変更した平面が次々に現れます。
レイヤーパネルにある平面はレイヤー構造になっており、上にある平面がコンポジションパネルでも上の層として表示されます。
アフターエフェクトが使えるようになるために必要不可欠な5つの要素 まとめ
こんな感じ!
平面はサイズを変更して色々な使い方をします。
また、平面にはもう一つ重要な使い方があります。
それについては「アフターエフェクトで平面があまりにも重要すぎる2つの理由」で解説しますので合わせてお読みください。
合わせて読みたい記事
・【アフターエフェクト基本】文字レイヤーを中央に配置する手順
・アフターエフェクトで文字にキラリと光るレンズフレアを適用する方法
・After Effectsの作業効率がアップする初心者が必ず読むべき6つの項目
講師・企業のブランド力を飛躍的に引き上げる動画テンプレート
素人でもプロ顔負けのCM・ドキュメンタリー動画を作る「型」を教えます
被写体をカリスマ化させる動画収録・編集講座で学べること
- 音楽PV、ハリウッド映画に学ぶギャップの法則
- ドキュメンタリーは三部構成 そのストーリー構成
- 思わず最後まで見てしまう映像のつかみ
- 一瞬で惹きつけるためのBGM選び
- 失敗、挫折シーンは作れる?ドキュメンタリー素材を作る方法
等々、講師や経営者のカリスマ性を引き出し圧倒的なブランドを築くための映像制作技術が学べます。