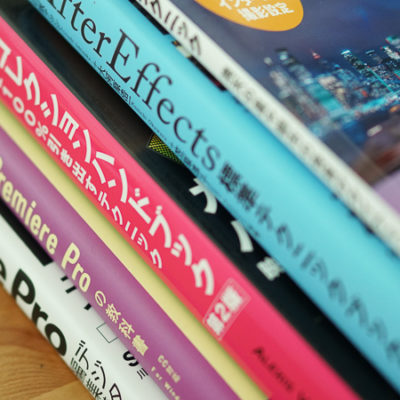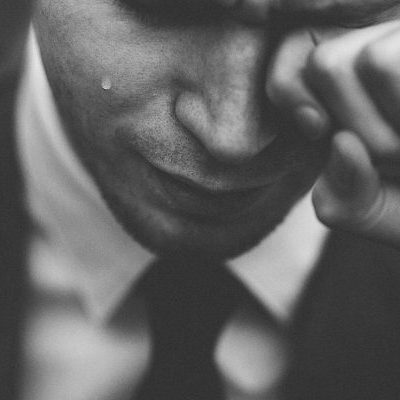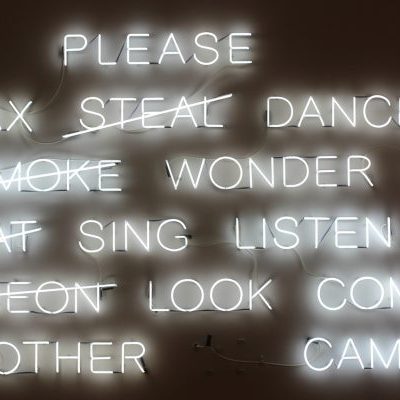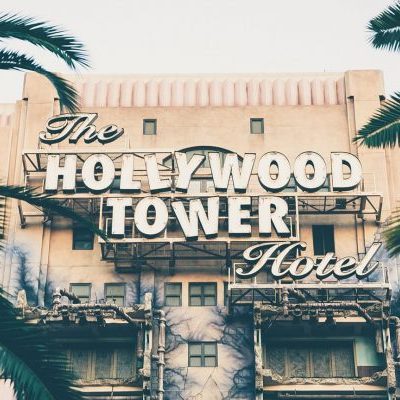アフターエフェクトにはレンズフレアという効果があります。
レンズフレアとは太陽やスポットライトにカメラを向けて撮影したときに現れる光の輪です。
レンズフレアは撮影において画像の解像度を奪うものとして避けられていますが、アニメーションでは光のエフェクトの一つとして様々な作品に使用されています。
ここではアフターエフェクトでレンズフレア効果を適用する手順を詳しく解説します。
[toc]
アフターエフェクトで文字にキラリと光るレンズフレアを適用する方法
この動画はテキストにレンズフレアを適用する手順を詳しく解説してくれています。
動画開始から5分までAfterEffectsに備わっている基本的なレンズフレアの設定方法、そして5分以降にはレンズフレアのカスタマイズについて解説してくれています。
レンズフレアのカスタマイズをしたい方はぜひ動画も合わせて視聴してみましょう。
ちなみにこのエントリーでは基本的なレンズフレアの設定をさらに詳しく解説しています。

まずはAfter Effectsで新規コンポジションを作成し、背景になる平面とその上に文字を用意します。
平面と文字の作成方法が分からない方は下記リンクを参考に作成しましょう。
テキストにアニメーションを適用する

次にエフェクトプリセットタブの「TEXT」を見てみましょう。

After Effectsには様々な文字アニメーションが用意されており、細かな設定をしなくても簡単に適用できます。
エフェクトプリセットタブから「Text」⇒「3D Text」を選択すると文字に適用できるアニメーションが一覧表示されます。
好みのアニメーションを文字に適用してみましょう。
適用方法はコンポジションパネルにドラッグ&ドロップです。

適用されたアニメーションはレイヤーパネルの文字のプロパティを開くと「Animator」として追加されます。
アニメーションを解除したい場合はプロパティのAnimatorを削除することで解除できます。
レンズフレアを作成する
では次にレンズフレアを作成します。
レンズフレアは平面に適用することになります。
参考:アフターエフェクトで平面があまりにも重要すぎる2つの理由

新規平面を作成します。「Ctrl+Y」で平面のダイアログボックスが表示されます。
フレアを適用する平面になるので、分かりやすくフレアと名前を付けておきます。

次にレイヤーパネルにある、先ほど作成した平面を選択した状態でメニューバーの「エフェクト」⇒「レンズフレア」を選択します。

すると平面にレンズフレアが適用され、モニター(コンポジションパネル)にレンズフレアが表示されました。
この状態では文字の上にレンズフレアが重なって文字が見えないので、レンズフレアの平面の色を透明にします。

まずはレイヤーパネルを「モード」に切り替えます。

するとレイヤーパネルの表示が変更され、各レイヤーのモードを変更できるようになります。
初期設定では「通常」になっています。
フレアを適用している平面を選択します。

「通常」から「スクリーン」に変更します。
これでテキストの上にレンズフレアが表示されるようになります。
レンズフレアの調整
レンズフレアはエフェクトコントロールパネルで位置の調整やレンズフレアの雰囲気(種類)を変更することができます。

レンズの種類には「50-300ズーム」・「35mm」・「105mm」と3種類あるので好みのレンズフレアを選びます。

「レンズフレアの位置」ではX・Yの値を変更することで、縦と横の位置を変更できます。
また、コンポジションパネルに表示されている光源の中心のマークをマウスカーソルで移動させることで位置の変更が可能です。
文字の動きに合わせてレンズフレアを移動させる手順
それでは次に文字のアニメーションに合わせてレンズフレアを動かす方法を解説します。

まずタイムラインの再生ヘッド(タイムラインインジケーター)をレンズフレアのアニメーションを開始したいフレーム位置に移動させます。
そして次に光源の位置を設定し、ストップウオッチをクリックするとキーフレームが打たれます。

次にレンズフレアのアニメーションを終了したいフレームに再生ヘッドを移動させて、「光源の位置」の値を変更します。
するとタイムラインにアニメーション終了位置となるキーフレームが打たれます。
これでレンズフレアの動きの設定ができました。
レンズフレアの移動中に光の強弱を加える

このままだとレンズフレアが動くだけです。
レンズフレアが徐々に出現し、最後に光が消えるように設定します。
まずはレンズの明るさが最大になる位置にタイムラインインジケーターを移動します。
その時点での明るさを「フレアの明るさ」の値を変更することで設定します。(ここでは77%としました。)
そしてストップウオッチのアイコンをクリックしてキーフレームを打ちます。

次にアニメーションの開始地点にタイムラインインジケーターを移動して、「フレアの明るさ」の値を0にします。
すると自動でキーフレームが打たれます。
最後にアニメ―ションの終了地点にタイムラインインジケーターを移動して「フレアの明るさ」の値を0にします。

これで作業完了です。
プレビューパネルで再生すると文字のアニメーションに合わせてレンズフレアが出現し、最後には光が消えるアニメーションが完成しました。
アフターエフェクトで文字にキラリと光るレンズフレアを適用する方法 まとめ
こんな感じです!
アフターエフェクトの「レンズフレア」プリセットを活用すればシンプルなレンズフレアは簡単に作成できます。
今回作成したレンズフレアアニメーションをさらにカスタマイズする方法は、先ほど紹介した動画で詳しく解説されているのでぜひ視聴してみてください。
合わせて読みたい記事
・After Effectsの作業効率がアップする初心者が必ず読むべき6つの項目
・アフターエフェクトのタイムラインをスムーズに再生する3つの方法
・アフターエフェクトの3Dレイヤー講座その1 文字にシャドウを作る
講師・企業のブランド力を飛躍的に引き上げる動画テンプレート
素人でもプロ顔負けのCM・ドキュメンタリー動画を作る「型」を教えます
被写体をカリスマ化させる動画収録・編集講座で学べること
- 音楽PV、ハリウッド映画に学ぶギャップの法則
- ドキュメンタリーは三部構成 そのストーリー構成
- 思わず最後まで見てしまう映像のつかみ
- 一瞬で惹きつけるためのBGM選び
- 失敗、挫折シーンは作れる?ドキュメンタリー素材を作る方法
等々、講師や経営者のカリスマ性を引き出し圧倒的なブランドを築くための映像制作技術が学べます。