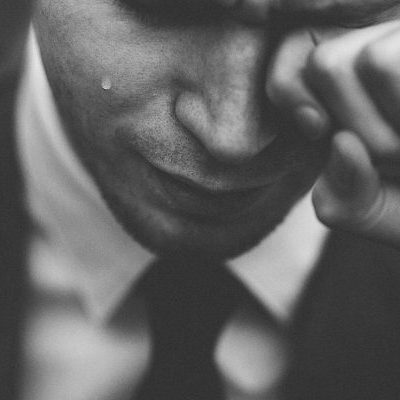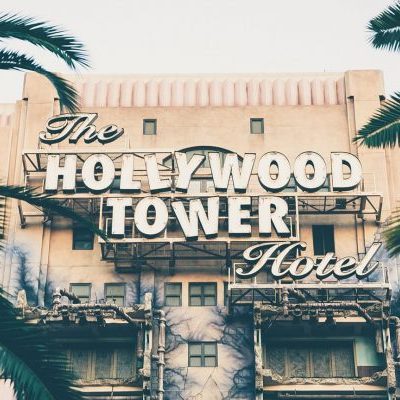アフターエフェクトの最も基本的な文字アニメーションで、文字を一文字ずつ出現させる方法があります。
文字アニメーションはプリセットで設定しても構いませんが、基本的なテクニックを理解しておけば、プリセットからカスタマイズすることもできるようになります。
ここでは文字が徐々に表示されるアニメーションを作る流れを解説します。
この動画ではアフターエフェクトのプリセットを使って文字を一文字ごとに出現させ、レンズフレアを加えています。
手順通りに進めればカッコいいタイトルが出来上がります。ぜひ視聴してみましょう。
アフターエフェクトで文字を一文字ずつ出現させるアニメーションの手順
まず、新規コンポジションを作成してから、文字レイヤーを作成します。

文字レイヤーは「Ctrl+T」で作成しましょう。

入力するテキストはここでは「Animation」と入力します。

次にレイヤーパネルのテキストレイヤーの左にある▼をクリックするとプロパティが開きます。
プロパティの「テキスト」右にあるアニメーターの?を選択
次に「スケール」を選択します。

するとテキストのプロパティに範囲セレクター1とスケールが増えます。

タイムインジケータ―はキーフレームの一番最初にあるのを確認して、スケールを0%にします。

するとコンポジションパネルの文字が消えました。

次に範囲セレクターのプロパティを開きます。?をクリックすると「開始」「終了」「オフセット」「硬度」が現れます。

①タイムインジケータ―が最初のフレームにあるのを確認して②開始の値を0にして左にあるストップウオッチのマークをクリックすると、③タイムラインインジケーターの上にキーフレームが打たれます。

①次にタイムインジケータ―をアニメーションの終わりのフレームまで移動して②「開始」の値を100にします。そしてキーフレームを打ちます。

するとテキストが現れました。これで設定は完了です。
タイムインジケーターを最初に戻してスペースキーを押す。
もしくはプレビューパネルの「再生」をクリックしてみます。
するとテキストが一文字ずつ出現するようになります。
文字出現のスピードを変更したい場合は終了位置のキーフレームを移動します。
これとは反対に左から文字を消していく方法はスケールを0%にしたまま、開始を0にして、終了を0フレームの位置で0%、終了の位置で100%になるようにします。
アフターエフェクトで文字を一文字ずつ出現させるアニメーションの手順 まとめ
こんな感じです!
では次回も文字アニメーションの定番。「一文字ずつフェードイン・フェードアウト」をやってみましょう。
合わせて読みたい記事
・【アフターエフェクト基本】文字レイヤーを中央に配置する手順
・<アフターエフェクトの3Dレイヤー講座その1 文字にシャドウを作る
・アフターエフェクトで文字に流れる光のアニメーション効果を適用する手順
講師・企業のブランド力を飛躍的に引き上げる動画テンプレート
素人でもプロ顔負けのCM・ドキュメンタリー動画を作る「型」を教えます
被写体をカリスマ化させる動画収録・編集講座で学べること
- 音楽PV、ハリウッド映画に学ぶギャップの法則
- ドキュメンタリーは三部構成 そのストーリー構成
- 思わず最後まで見てしまう映像のつかみ
- 一瞬で惹きつけるためのBGM選び
- 失敗、挫折シーンは作れる?ドキュメンタリー素材を作る方法
等々、講師や経営者のカリスマ性を引き出し圧倒的なブランドを築くための映像制作技術が学べます。