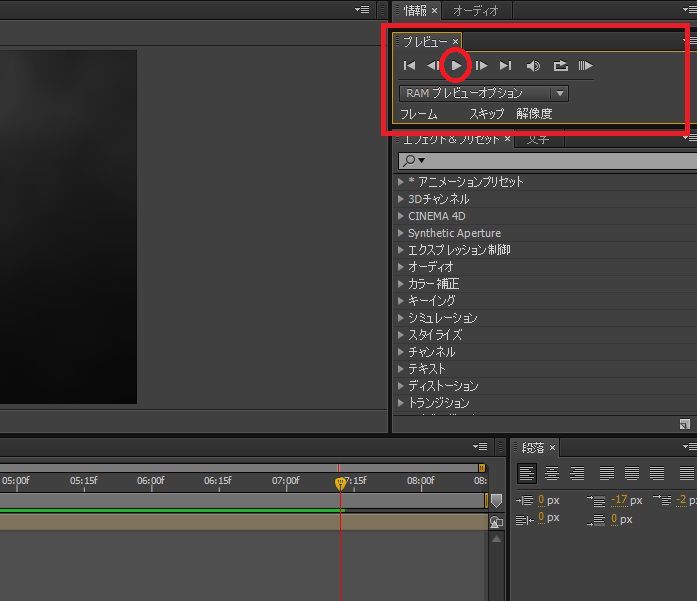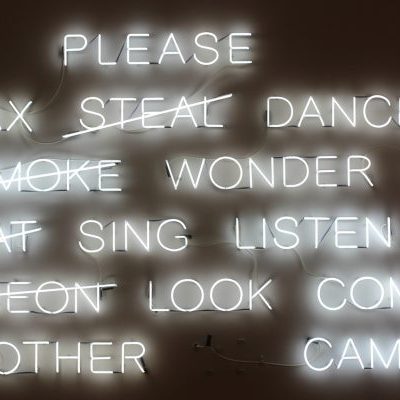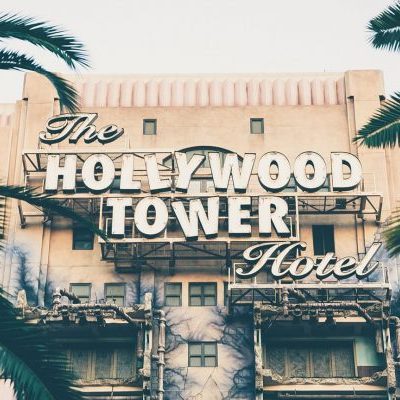After Effectsではモーションムービーを制作中にプレビューして確認するにはプレビューパネルを使用します。
After Effectsには実は2種類のプレビュー方法があり、動画編集ソフトのFinalCutやPremiereProと一線を画す程の違いがあります。
After Effectsの標準的なプレビューでは再生速度が遅く、カクカクとした動きになるので見ていてストレスを感じるのではないでしょうか?
このエントリーではAfter Effectsで制作物をチェックするプレビューパネルの上手な使い方を解説します。
[toc]
アフターエフェクトのタイムラインをスムーズに再生する3つの方法
この動画ではアフターエフェクトの二種類のプレビュー方法について解説してくれています。
スペースキーの再生しか使ったことがない方はぜひ視聴してみましょう。
After Effectsの基本的なプレビュー方法
After Effectsの標準的なプレビュー方法はが画面右側にあるプレビューパネルの再生ボタンを押します。
またはキーボードのスペースキーでも再生/一時停止ができます。
なお、この方法ではオーディオが再生されません。
しかも動画の実際の再生スピードよりもかなり遅く再生されることになります。
スムーズに再生できるRAMプレビューオプション
実際の速度に近い状態で再生するにはRAMプレビューオプションでキャッシュを取得します。
キャッシュは処理速度を高速化するために一時的に保存するファイルのことで、キャッシュを取得したほうが作業がスムーズに進みます。
ただし、キャッシュファイルは文字通りファイルとしてキャッシュフォルダに保存しますので、ディスク容量が増加するという欠点があります。
これは動画編集を行う上で知っておかなければならないことで、After EffectsだけではなくPremiereProや他の編集ソフトでも起こります。
動画編集を初めてから、Cドライブの容量がどんどん減っているといった現象はこのキャッシュ取得による結果と言えます。
参考:Cドライブの容量が勝手に減る?Premiere Pro&AEのキャッシュ削除方法
では話を戻しましょう。

プレビューパネルの右端にあるRAMプレビューボタンをクリックするとキャッシュが始まります。

タイムラインパネル内のデュレーションバー端から緑色のバーが少しづつ伸びていきます。
この緑色のバーがキャッシュされたフレームになります。
そのままデュレーションバーの最後まで到達するまで待ちます。
キャッシュが終了して、ムービーを最初から再生してみましょう。
通常再生よりもなめらかに再生されるはずです。
また、キャッシュ後の再生ではオーディオも再生されます。
複数のRAMプレビューオプションを設定する方法
全フレームのキャッシュを取得してプレビューを行う方法もありますが、キャッシュファイルの肥大化を防ぐために画質を落としてプレビューする方法があります。
After EffectsのRAMプレビューオプションでは「Shift+RAMプレビューオプション」が用意されています。

プレビューパネルの「Shift+RAMプレビューオプション」を選択した状態で、スキップの値を「5」にします。
すると5フレームづつキャッシュされるので、キャッシュの肥大化を防げます。

また解像度を1/4画質に設定することで画質を落としてプレビューすることができます。
アフターエフェクトのタイムラインをスムーズに再生する3つの方法 まとめ
こんな感じです。
Shift+RAMプレビューオプションでプレビューしながら作成し、書き出し直前に全フレームをキャッシュしてプレビューすると、PCの容量にも負荷をかけずにグラフィックモーション動画を制作することができます。
制作がいったん完了したら、キャッシュを削除してプロジェクトを外付けのハードディスクに保存しましょう。
参考:Cドライブの容量が勝手に減る?Premiere Pro&AEのキャッシュ削除方法
それでは次回は「後で必ず後悔する?!アフターエフェクトで必ずやるべき環境設定4つのポイント」について解説します。
ぜひ合わせてお読みください。
合わせて読みたい記事
・After Effectsの作業効率がアップする初心者が必ず読むべき6つの項目
・アフターエフェクトで文字を一文字ずつ出現させるアニメーションの手順
・アフターエフェクトで平面があまりにも重要すぎる2つの理由
講師・企業のブランド力を飛躍的に引き上げる動画テンプレート
素人でもプロ顔負けのCM・ドキュメンタリー動画を作る「型」を教えます
被写体をカリスマ化させる動画収録・編集講座で学べること
- 音楽PV、ハリウッド映画に学ぶギャップの法則
- ドキュメンタリーは三部構成 そのストーリー構成
- 思わず最後まで見てしまう映像のつかみ
- 一瞬で惹きつけるためのBGM選び
- 失敗、挫折シーンは作れる?ドキュメンタリー素材を作る方法
等々、講師や経営者のカリスマ性を引き出し圧倒的なブランドを築くための映像制作技術が学べます。