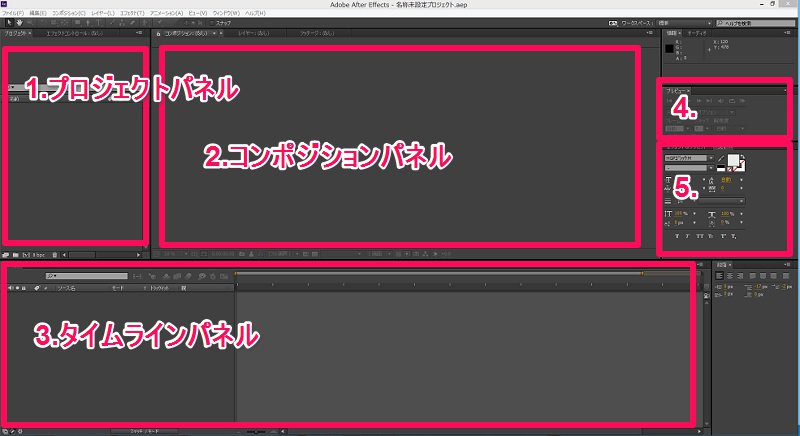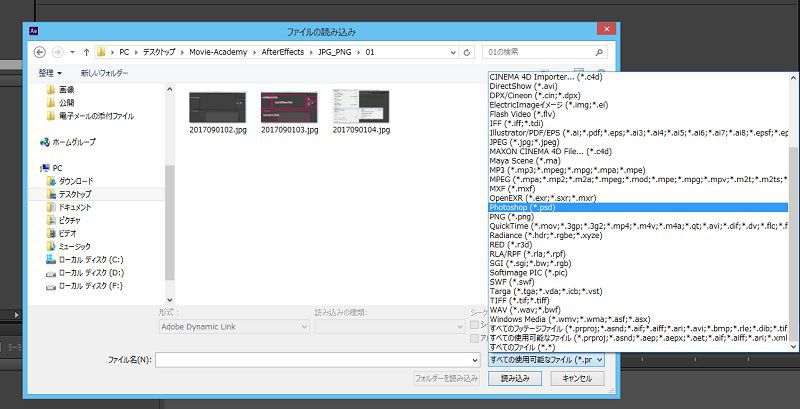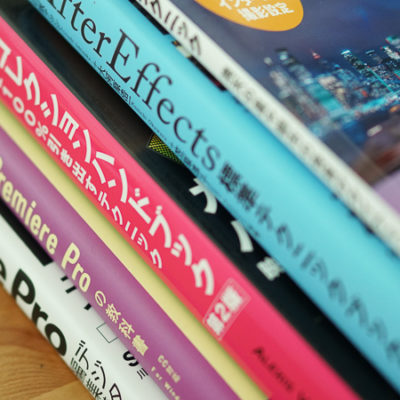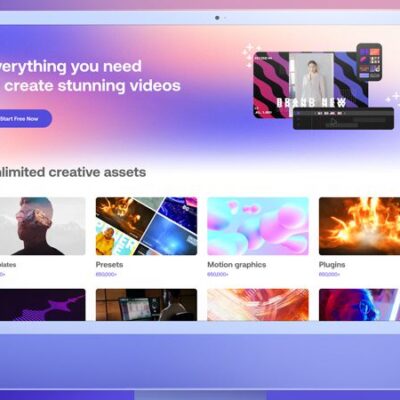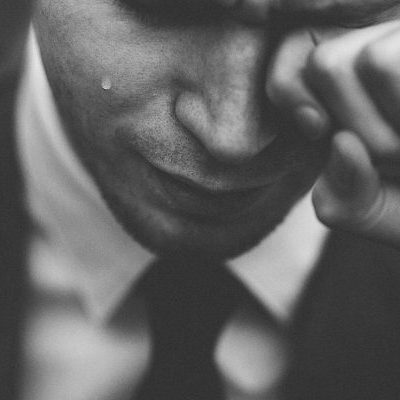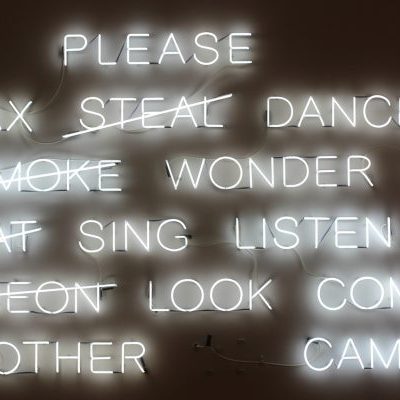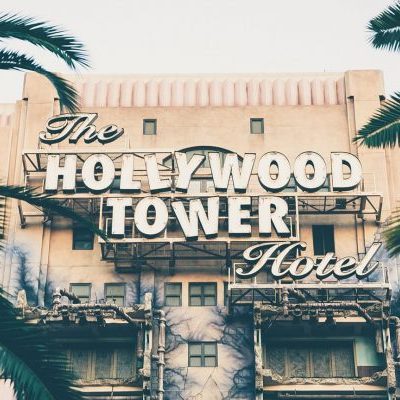After Effectsは高度なモーショングラフィックスを制作できるソフトウェアです。
オープニングムービーや映画のようなビジュアルエフェクトを作ることができます。
After Effectsを使いこなすことができれば、プロの映像制作の分野でも活躍することができるでしょう。
しかしAfter Effectsは操作が難しく、PremiereProを日常使う人でさえも敬遠する方が多いとも言われています。
ここでは、これから初めてAfter Effectsを始める初心者の方向けにAfter Effectsの使い方を解説します。
まず、After Effectsを起動してみたけど使い方がさっぱりわからないという方でも理解できるように、初歩の初歩から詳しく解説していきますので続けて読んでみてください。
[toc]
After Effectsを初めて起動する時に知っておくべき基本操作
この動画はAdobeCreativeStationの「[Learn After Effects CS6] 02 ワークフローの基本と用語」です。
After EffectsCCでも基本的な流れはCS6と同じです。非常に分かりやすく解説されていますので、ぜひ視聴してみましょう。
まず、After Effectsを起動すると複数のパネルで構成された操作画面が開きます。
この画面をワークスペースと呼びます。
ワークスペース内のパネルひとつひとつの役割と操作手順を理解することが重要です。
1.プロジェクトパネルにファイルを読み込む
ではまずAfter Effectsに使用する画像・動画を読み込む操作方法を解説します。
ファイルの読み込みは簡単です。

メニューバーの「ファイル」→読み込み→ファイルを選択します。
PC内の読み込みたいファイルを選択します。
Photoshop、Illustrator、PremiereProのプロジェクトファイルも読み込むことができます。
ここでは動画ファイルを読み込んでみましょう。

読み込まれたファイルはプロジェクトファイルのリストに並びます。
After Effectsでは読み込んだファイルのことを「フッテージ」と呼びます。
(PremiereProでは「メディア」と呼んでいます。)
ファイルを読み込む操作はプロジェクトパネルをダブルクリックすることでも実行できます。
プロジェクトパネルはAfter Effectsのワークスペースの中でも使用頻度が高いと言えます。
プロジェクトパネルにはこのほかにも様々な機能があります。
詳しく知りたい方は「After Effectsの作業効率がアップする初心者が必ず読むべき6つの項目」をお読みください。
2.コンポジションパネル/コンポジションを作成する
次にフッテージを使って作業をするための「コンポジション」を作成します。
コンポジションは言い換えると、PremiereProのシーケンスと同じようなものです。
フッテージのサイズに合わせて作成します。

メニューバーの「コンポジション」⇒新規コンポジションを選択します。

コンポジション設定ダイアログボックスが開きます。
①コンポジション名
任意の名前を入力します。
②プリセット
良く使われるプリセットはプルダウンで選択できます。
一般的なハイビジョンサイズで制作する場合はHDV 1080 29.97を選択します。
③フレームレート
フレームレートは1秒間に表示されるフレーム数です。
この設定も一般的には29.97で問題ありません。
例えば60Pで撮影した動画であっても、ここで選択するフレームレートは29.97で大丈夫です。

コンポジション設定を完了するとプロジェクトパネルにコンポジションが生成されます。
3.タイムラインパネル

タイムラインパネルにプロジェクトパネルのフッテージをドラッグ&ドロップするとタイムラインにフッテージが並びます。
タイムラインパネルは読み込んだフッテージを並べるお皿のようなものです。
タイムラインパネルにフッテージを並べることでコンポジションパネルに映像が表示されます。
After Effectsでモーションムービーを作成する流れは、まず読み込んだメディアをコンポジションのタイムラインパネルに並べることから始まります。
タイムラインに並べたフッテージをレイヤーと呼び、レイヤーにアニメーション設定をします。
別のエントリーでも紹介しますが、それぞれのレイヤーに位置や回転のキーフレームを打つことでアニメーションが作成できます。

タイムラインパネルの右側にあるのがデュレーションバーです。
レイヤーそれぞれの時間の長さ(アニメーション内の尺)を表しています。
4.プレビューパネル

タイムラインパネルで設定したアニメ―ションを再生・早送り・巻き戻しの操作をするための画面です。
5.エフェクトパネル

エフェクトパネルはフッテージに適用できるエフェクトが一覧表示されており、適用したいエフェクトを選択してコンポジションパネルにドラッグ&ドロップすることでエフェクトを適用することができます。

エフェクトを適用したら、プロジェクトパネル上にエフェクトコントロールのタブが開くので、エフェクトの細かい設定ができるようになっています。
その他のパネルの表示方法
この他にもオーディオパネルがあったり、ワークスペースに表示されていないパネルもあります。

表示されていないパネルを確認するには、メニューバーの「ウィンドウ」を選択します。
この中から表示したいパネルを選択することで、ワークスペース内にパネルを表示させることができます。
After Effectsを初めて起動する時に知っておくべき基本操作 まとめ
After EffectsはPremiereProと画面が大きく異なるので、一見操作が非常に難しいように思えます。
しかし、ワークスペース内の各パネルを理解してから取り組めば初心者でも十分活用できるでしょう。
また、タイムラインパネルではレイヤーにキーフレームを設定することでアニメーションを設定することができます。
アニメーションの設定は以下のエントリーでも解説していますので合わせて読んでみてください。
合わせて読みたい記事
・アフターエフェクト脱初心者ガイド「コンポジションパネルの基本テク」
・アフターエフェクトの基礎が全て分かる初心者必読の設定10選
・後で必ず後悔する?!アフターエフェクトで必ずやるべき環境設定4つのポイント
講師・企業のブランド力を飛躍的に引き上げる動画テンプレート
素人でもプロ顔負けのCM・ドキュメンタリー動画を作る「型」を教えます
被写体をカリスマ化させる動画収録・編集講座で学べること
等々、講師や経営者のカリスマ性を引き出し圧倒的なブランドを築くための映像制作技術が学べます。